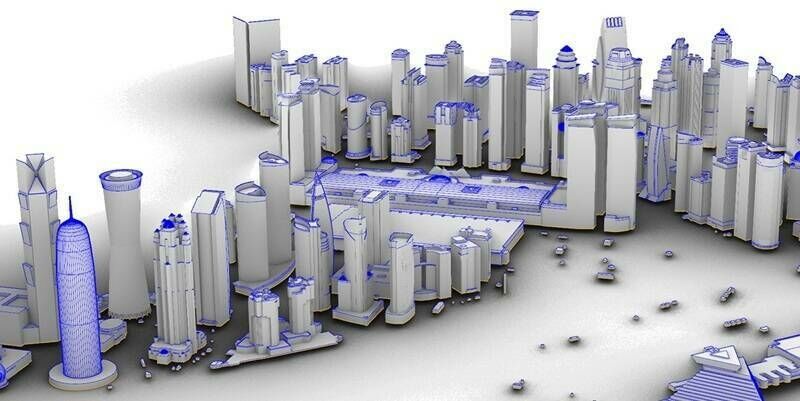In regards of mapping applications there are free map services like Google Earth, Google Maps, OpenStreetMap and OpenTopoMap available for everyone who is interested. A frequently needed application is the display of own geodata like points, lines and polygons on the maps by these services. The objects can be located on the go via GPS with a smartphone, tablet, navigation system or notebook, or be included in the planning process in a different way.
With the program TRANSDAT by KilletSoft geodata from any source can be converted into the file formats KML and GPX. These file formats use mapping software with map services for the display of external geodata on maps or in satellite images. The file format KML (Keyhole Markup Language) can display the graphic elements like point, line, polygon with attributes like point color, line width and fill color in map services. The GPX file format (GPS Exchange Format) serves the exchange of geodata between programs and provides map services with geodata as waypoints and tracks. On the right, an example with external geodata on a satellite map is displayed with the GPX/KML Viewer by the company SeaWellSoft.
(TRANSDAT Worldwide Coordinate Transformation)
TRANSDAT transforms geodata in text, SDF, CSV, x-Base, Generate or Shapefiles from any coordinate reference systems into the required geographical coordinates in the WGS84 ellipsoid, and writes them in KML and GMX files. In addition to the required coordinates and for the purposes of labeling the objects, TRANSDAT can enter an object name and object description into the KML or GPX file to be generated. On the left, the start screen of the program TRANSDAT is displayed.
Example for the use of free map services
By way of illustration I would like to exemplarily address the solution of a wish that I have been approached with by a client. The client created an EXCEL table in which a number of wooden masts for power supply for a rural region is listed. The client has to make local checks on the wooden masts at regular intervals. They would like the wooden masts to be marked on a map which is displayed on their indicating device. Such a device can be a notebook, tablet or smartphone for example. With the help of the activated GPS on the map, the client wants to locate the wooden masts and be able to directly head for them with their company vehicle. In this instance, TRANSDAT creates a KML file as a first step. Afterwards, several options for the display of the wooden masts in map services is described with the help of the KML file.
Here is an excerpt from the EXCEL table woodenmasts.xls which I have altered for data protection reasons and cut down on ten datasets for demonstration purposes. The data fields “UTM_East“ and “UTM_North“ describe the location of the wooden masts in UTM coordinates of the reference system ETRS89. A consecutive numbering of the wooden masts is saved in the data field “MastNr“. These numbers are to be displayed along with a marker on the map by one of the map services. The field “Description“ contains a description of the wooden masts which has been severely shortened in this instance. Important information like an address or the location of a wooden masts could be filed here. Most map services make it possible to display a description by double-clicking on the marker.
Given that TRANSDAT cannot directly work with the XLS format (EXCEL workbook), first of all the table needs to be converted into a suitable data format. For this purpose the formats CSV (Comma-Separated Values) or dBase (Database Format), which can be easily created with EXCEL, are very suitale. For demonstration purposes I am using the CSV format here. For this purpose the rows and columns in EXCEL, which are to be exported, are marked. Then the EXCEL Export window is opened with the menu option “File / Save As…“. Here you can determine the memory location, assign a file name to the wooden mast file and select the file type “CSV“. By clicking on the button “Save“ the file woodenmasts.csv is created. The first row shows the field descriptions. All data fields in the CSV file are now separated from one another by semicolons.
Editing of objects with TRANSDAT
The CSV file can now be used for generating a new file in the file format KML. But before that, a few settings need to be adjusted in the program TRANSDAT for the coordinate transformation. The locations of the wooden masts are available in the master file as UTM coordinates in the reference system ETRS89. But map services always use geographic coordinates with the worldwide reference system WGS84. This kind of coordinates is also generated by GPS receivers and transferred to the map service installed on the indicating device. This way it is ensured that the current GPS position on the map will be compatible with the locations of the wooden masts displayed there. For lack of space I am only showing an excerpt from the TRANSDAT main window with the settings that are important for the coordinate transformation.
Now the settings for the input and ouput file need to be adjusted. By clicking on the button “Work with files“ a subwindow in the program TRANSDAT is opened for file configuration. Also here, only an excerpt of the window with the required settings is displayed.
In both selection fields the formats for the input and output files are set up. There is an input file in CSV format and an output file in KML format is to be generated. For the input file the semicolon is chosen as data field separator. The coordinates‘ position in every dataset of the CSV file starts in the third data field. There you can find the east value of the UTM coordinate pair which is complemented by the north value in the fourth data field. The second data field shows the point description which is added to the point in the map service. We use the first data field as point description which is displayed in the map service by clicking on the point. The first row of the CSV file has to be filtered because it only contains the field description. This description is not required for the KML file to be generated. On the bottom right, we select the option for using the coordinates as waypoints. With the button “Open input file“ the CSV file is selected. With the button “Open output file“ the file path and file name for the new KML file is determined.
Calculating target coordinates
Because the settings are now complete, the button “Calculate target coordinates“ is clicked in the main window. In case everything has been done correctly, a comfirmation message will be displayed. At the same time the last coordinate calculated from the CSV file can already be displayed as a single point in the map services OpenStreetMap, Google Maps and Google Earth. For this purpose just click on the corresponding button at the bottom right in the TRANSDAT main window. Of course, precondition is that Google Earth is installed on the computer and that there is internet access. The single point display in map services is a performance feature of TRANSDAT which works in regards of all file-based and direct coordinate transformations.
(Confirmation message: 10 coordinates were calculated)
We do not want to display a single point, but all objects registered in the KML file that has just been generated. In the window for file configuration you can now display all wooden masts in Google Earth by clicking on the button “View output file“. For lack of space the excerpt from the program Google Earth illustrated below is reduced to a minimum. In the satellite image ten wooden masts are now displayed with a marker and the point name at their locations. If you click on a marker, the point description will be displayed. By zooming in in Google Earth you can see that the marker positioning is identical with the locations of the wooden masts. In this heavily zoomed in excerpt you can see the mast with the number 435 and its shadow. The tip of the marker points exactly at the mast step.
KML file generated with TRANSDAT
The KML file that has just been generated is now available for the display of objects with the most map services. The file must be copied and sent to the indicating device, and made available for the installed mapping software.
In a KML file geometric objects in XML syntax are filed. There are geometric objects for points, lines and polygons. All coordinates are always filed in sequence with the geographic longitude and latitude. In KML files the WGS84 (World Geodetic System 1984) is always used as reference system.
On the right, you can see an excerpt from the KML file with the data of the first four wooden masts. The file contains point objects of the ten wooden masts as <placemark>, objects with the point name <name>, the point description <description> and the point <coordinates>. The KML file has a readable format so that the entries can be altered with an editor afterwards. But make sure that after modification the file is saved with the UTF-8 character encoding so that at a later point the umlauts in the point names and point descriptions are displayed correctly on the maps.
The client’s target is that the generated KML file is displayed and navigated on a mobile indicating device, independently of the program TRANSDAT. There are a lot of options for achieving that. In the following explanations only a few potential solutions are briefly addressed.
Display and navigation with mapping software
The KML file can be used on all indicating devices with installed Google Earth, independently of the program TRANSDAT. There are three options for displaying the wooden masts on the map background:
- By double-clicking on the file entry in Windows Explorer
- By pulling from Windows Explorer to the Google Earth interface
- Via menu item “File /Open…“ in Google Earth
Then Google Earth automatically provides a map section that includes all objects. An example is illustrated above.
An interesting program for displaying own objects from KML or GPX files onto the map background by different map services is the mapping software GPS Mate by the engineering office Oestreicher in Munich. The software supports online maps like OpenStreetMap, OpenCycleMap, OpenSeaMap, Google Maps, Bing Maps or Nokia OVI Maps. Layers in various file formats can be loaded into the program. The destination guide enables the GPS Outdoor Navigation to the displayed objects. The current GPS position is directly displayed on the maps. The software can be installed on tablets, smartphones, PCs, notebooks and mobile navigation systems (PNA). On the left, you see the wooden masts on a smartphone which are displayed with GPS Mute from our KML file onto the map provided by OpenStreetMap. At the URL you find more information about the versatile but inexpensive software.
In standard Google Maps KML files cannot be imported directly. But in contrast, it is easily possible with Google My Maps when you are logged into your Google account. In Google My Maps up to 10 layers can be set up and filled with own contents from KML and GPX files. Own objects can then be displayed and navigated on all indicating devices supported by Google. Here is a small map section with ten wooden masts from the Google My Maps account of Killetsoft. By double-clicking on one of the displayed markers the point description has been activated. As desired by the client you can navigate from any location to the particular wooden masts.
The company ATLsoft in Plattenberg provides a GPS Viewer with maps by the Federal Agency for Cartography and Geodesy. Optionally, maps by the map services OpenTopoMap or Google Maps can also be used here. You can easily pull the KML file from Windows Explorer onto the map interface and the objects contained therein will be marked on the map. By clicking on a marker the number of the wooden mast and the description are displayed. Here I have displayed a section with the wooden masts on a map by ATLSoft.
GPS reception with TRANSDAT
In addition to the possibility of converting available geodata into KML files, GPS positions can be directly received with TRANSDAT. With the integrated GPS receiver module, GPS signals can be received and analyzed over a GPS antenna. When using a notebook, an inexpensive GPS mouse (starting at 20 euros) is used as antenna. This way it is possible to determine position information in the form of coordinates and altitudes, speed and direction parameter and the exact time, and to store it in a GPS file. After finishing a measurement series, GPS coordinates and additional information contained in the GPS file can be transferred to file formats supported by TRANSDAT. Of course, also KML and GPX files can be generated for further processing of the received GPS positions in free map services.
On the website you can find detailed information about the Coordinate Transformation Program TRANSDAT. You can also download a free trial version there. TRANSDAT conducts coordinate transformations fast and with high accuracy. Worldwide the transformation software supports thousands of coordinate systems, geodetic reference systems and datum shifts, user-defined systems, 2D/3D transformations, INSPIRE, NTv2, HARN, EPSG, GPS, continental drift and more. The coordinate converter reads and writes the file systems text, CSV, SDF, dBase, Arc-Shape, Arc-Generate, KML, GPX and others. Also: Outdoor GPS reception, illustration in Google Earth, Google Maps and OpenStreetMap, polygonal validity scopes in NTv2 files, multilingual user interface.
Subscribe to our newsletter
Stay updated on the latest technology, innovation product arrivals and exciting offers to your inbox.
Newsletter